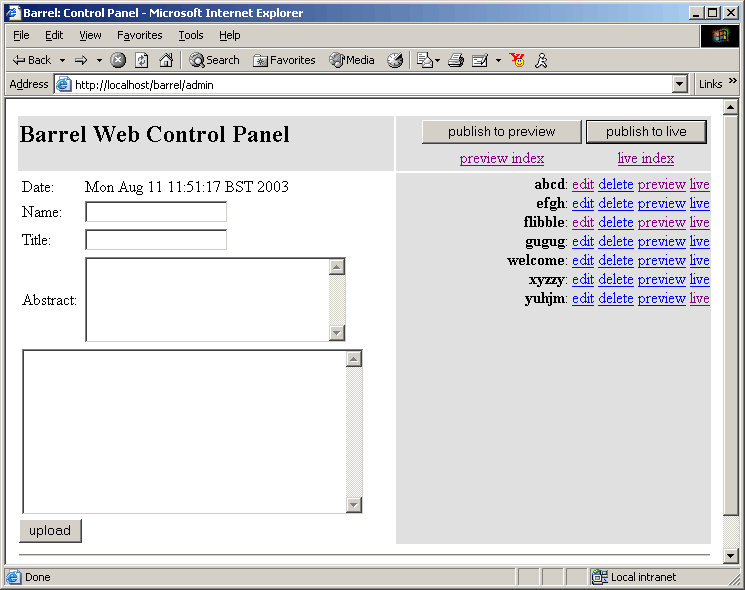
This document describes basic use of the Barrel software, for installation and configuration information, see Barrel Installation and Configuration.
This document assumes you have already installed Barrel on a server. Wherever you see a URL starting with http://servername/ you should replace that part with the actual URL of your barrel installation (which might be http://localhost:8080/, or http://www.somejavahost.net/accountname/, for example). This document also assumes you can access this URL using a browser. Barrel should work with any modern browser, and has been tested on IE5.5, IE6, Netscape 7 and Opera 7.
Barrel is a Content Management System which helps you to simply and easily manage the pages on a web site, just using a web browser. Using Barrel you can create, edit and delete pages on your site by just filling in a simple form and clicking a button. You can "publish" your changes to either a private area for checking before release, or to a live web site for your readers and customers to see. Barrel takes care of all the tedious stuff like ensuring all your pages have a consistent look and feel, updating index pages and preparing RSS feeds for syndication.
Managing your web pages and their content is all done using the Barrel Web Control Panel. Point your browser at http://servername/barrel/admin and you should see a screen with a title and a blank form on the left, and some buttons and links to the right. If your site already has any pages created with Barrel, you should also see these pages listed in the large panel to the right. The Form on the left is where you enter or edit information about your pages. The two buttons at the top right are how you "publish" new or changed pages to a web site.
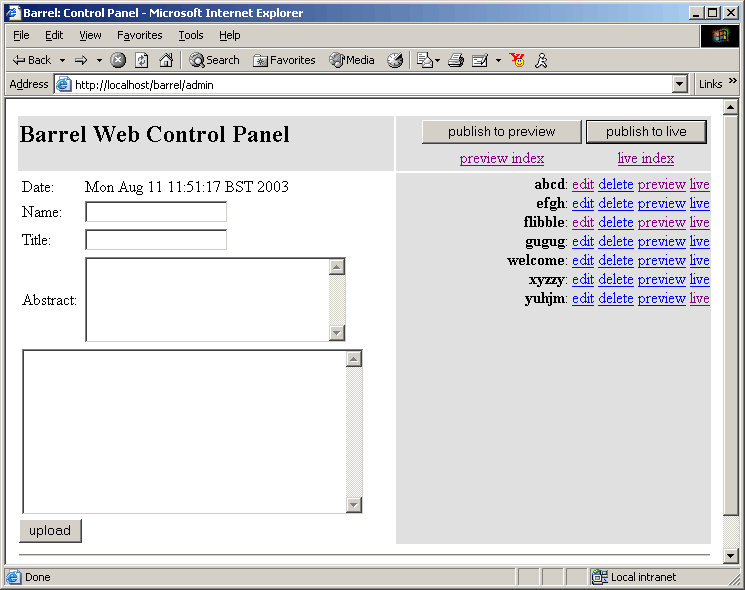
Bring up the Barrel Control Panel as described above.
Decide on a name for your new page. This name will appear as part of the URL used to locate the page, but usually not in the page itself. For the moment it's best if this name just consists of letters, numbers and '_', for example "sales_figures", "welcome" or "welcome2".
Enter your chosen name in the Name field of the form.
Decide on a title for your page. This may contain anything you like (within reason), and will appear both as the title of the page in the "title bar" of the browser, and in the page itself. Examples might be "Weekly Sales Figures", "How to contact Us", or "Ben's Page"
Enter your chosen title in the Title field of the form.
Decide on an "abstract" for your page. An abstract is a short summary of the content of the page, to appear in site maps, indexes and syndicated RSS feeds. Although it's not mandatory for every page to have an abstract, it's a very useful technique, and very helpful to people browsing your site. The default page style supplied with Barrel also makes use of the abstract, so pages without one can look a little sparse.
Enter your abstract in the Abstract field of the form.
Now on to the main content of the page. The next, large, field on the form is for the text of your page. In this version of Barrel, if you wish to "mark up" your text, you should use basic HTML markup such as <p> for a new paragraph, <i>some words</i> for italic, and so on. Note that your content will be "wrapped" in the site style, so there is no need for structural information such as <html> or <body> tags.
When you have entered some text and want to move on, you should click the "upload" button. This will create a page definition for your new page, containing the text you have entered, and add it to the list of managed pages in the right-hand pane of the Barrel Control Panel.
You are now free to edit, delete, preview and publish your new page.
Sometimes you will spot something you don't like in one of your pages. Maybe your opening times have changed, or you have a new telephone number, or you just want to say something in a better way.
Bring up the Barrel Control Panel as described above.
Locate the page you wish to change in the list at the right. Don't worry if you can't quite remember the name you gave to the page, just look at the last part of the web address of the page on your web site, or try a few likely names until you see the text you wish to change.
Click the "edit" link next to the the name of the page to load it into the form at the left of the control panel. You can now change the title, abstract, or main content of the page. Note that it is not a good idea to change the name of the page. Changing the name of the page will just create a new page with the new name, leaving the old, unchanged, page on your web site.
When you have finished making your changes, don't forget to click the "upload" button to tell Barrel about your changes.
Sometimes a page will need to be removed. Maybe it describes something you no longer offer, or it has been supseded by the information on another page.
Bring up the Barrel Control Panel as described above.
Locate the page you wish to change in the list at the right. Be careful with this, though - once a page has been deleted it is gone for good. Make sure that you double-check that you have chosen the right page before you press the button.
Click the "delete" link next to the the name of the page to remove the page.
After uploading or changing a page, it's a good idea to check out how it will look to visitors, just to make sure that you haven't made any embarassing typing errors. Barrel provides a special "preview" of how your site will look, without actually updating what visitors will see until you are completely ready.
Bring up the Barrel Control Panel as described above.
Click the "publish to preview" button in the top-right pane. This will publish all the pages you have created to the private preview area, and update the automatically generated site map, recent updates and RSS feed pages.
Now you can check out your shiny new site. Maybe start by clicking the "preview" link next to the name of one of your pages, or the "preview index" link under the "publish to preview" button. Follow any links generated in your page and see what you find. Just as a note, if you are using Internet Explorer, don't expect to see anything if you click the rss link. RSS is intended for computers to read, not really for people to look at.
Whan you are happy with all the pages and the navigation information in your private preview, you are ready to update the "live" web site.
Bring up the Barrel Control Panel as described above.
Click the "publish to live" button in the top-right pane. This will publish all the pages you have created to the public web site area, just as for the private preview.
Now you can check out your site. This is what your visitors and customers will see when they come to look at your web site.
| Version 1.0.1 | 10 Aug 2003 | Frank Carver |